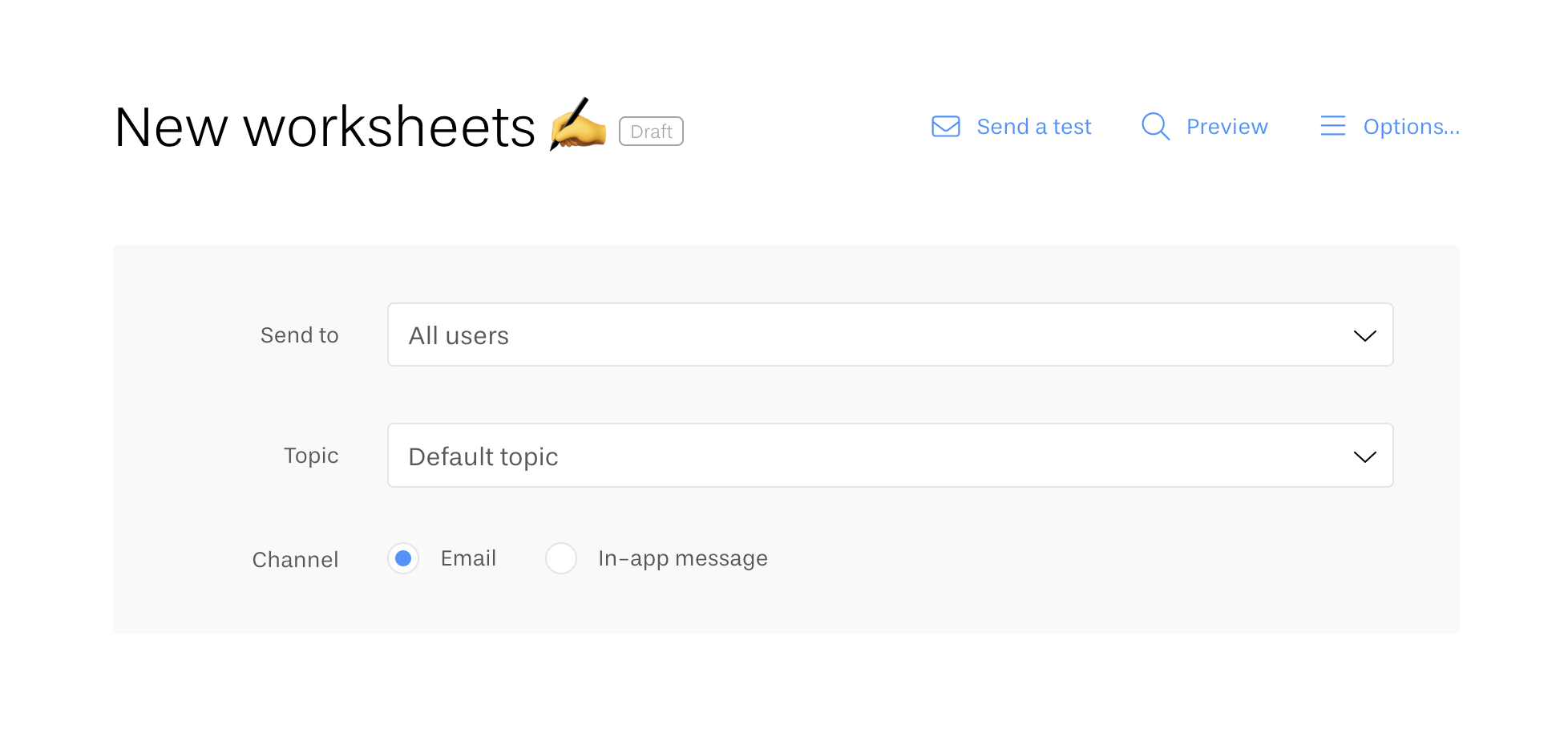Subscription Preferences
With subscription preferences, your users can manage subscriptions for specific topics — instead of unsubscribing from all your emails. This way, you give your users better control of their inbox, and help them build a long-term relationship with your brand.
How do topics work?
Public topics are displayed on the subscription preferences page. Your users can see them in subscription preferences, and unsubscribe from them.
Internal topics are used for messages that will be sent to all users, regardless of their subscription status. These topics won’t be displayed in their Subscription Preferences page. You can use them for legal updates, failed payment notifications, etc.
Internal topics replace our legacy “send to unsubscribed users” feature. If you've used this setting before, you'll notice that these campaigns are now updated to an internal Transactional topic.
We created two topics for you to get started: Marketing (public) and Transactional (private).
You can edit these, and add other topics to fit your needs. Popular topic examples include:
- Newsletters
- Product Updates
- User Onboarding
- Podcast Episodes
- Events, etc.
What will my users see?
After clicking the unsubscribe link, your users will only see relevant public topics, and only if there are two or more.
“Relevant” means they will start seeing a public topic only after they have received at least one message from this topic.
If there are two or more relevant public topics, your users will see a subscription preferences page. It includes toggles for each topic, and a way to unsubscribe from all messages entirely.
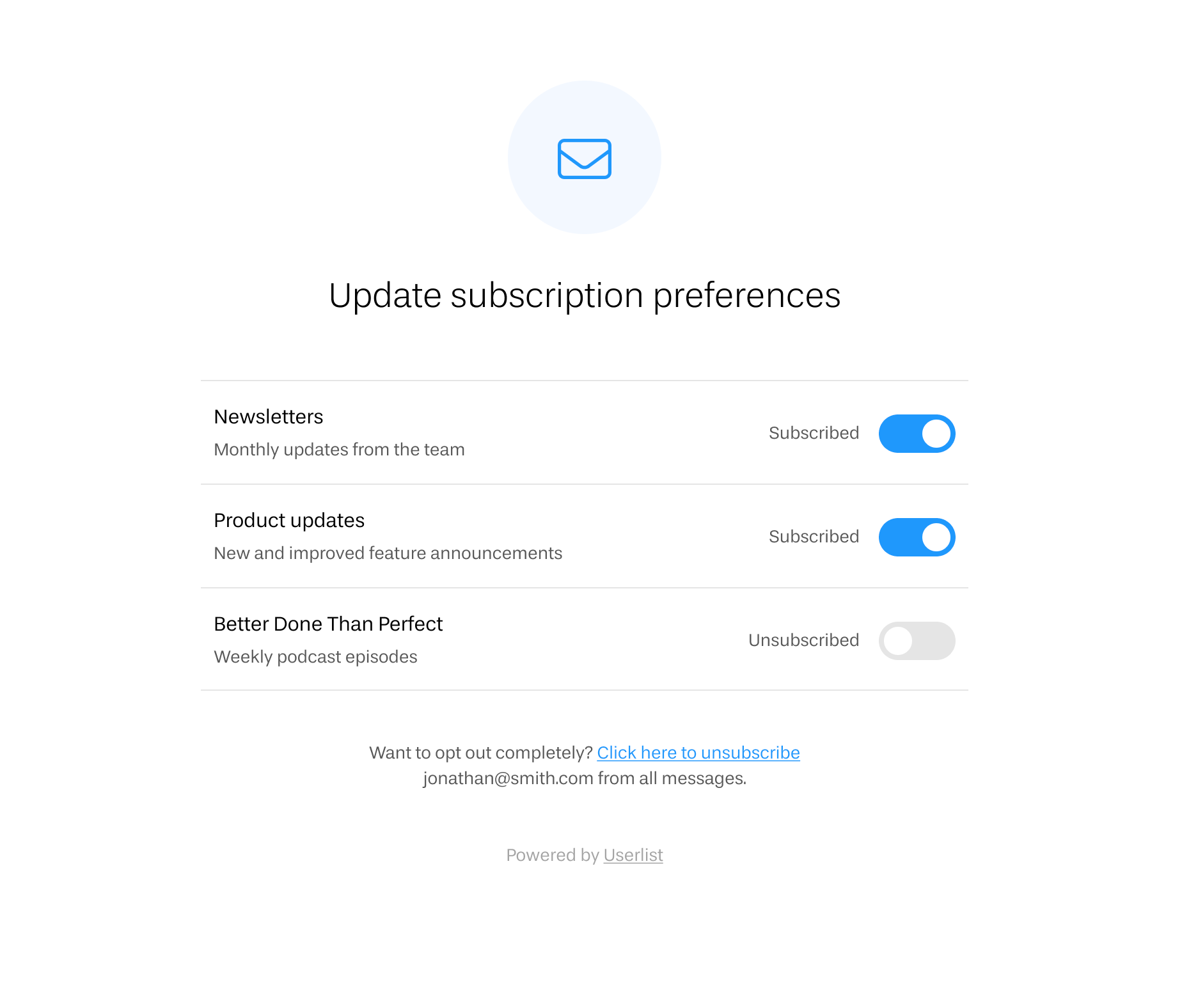
If there’s only one relevant public topic, or no relevant public topics, then subscription preferences won’t be displayed. Your user will see a simple unsubscribe page.
Managing topics
You can manage your topics in Settings > Topics.
One of your topics will be used as default. You can change your default topic by clicking the dropdown menu and selecting Use as default.
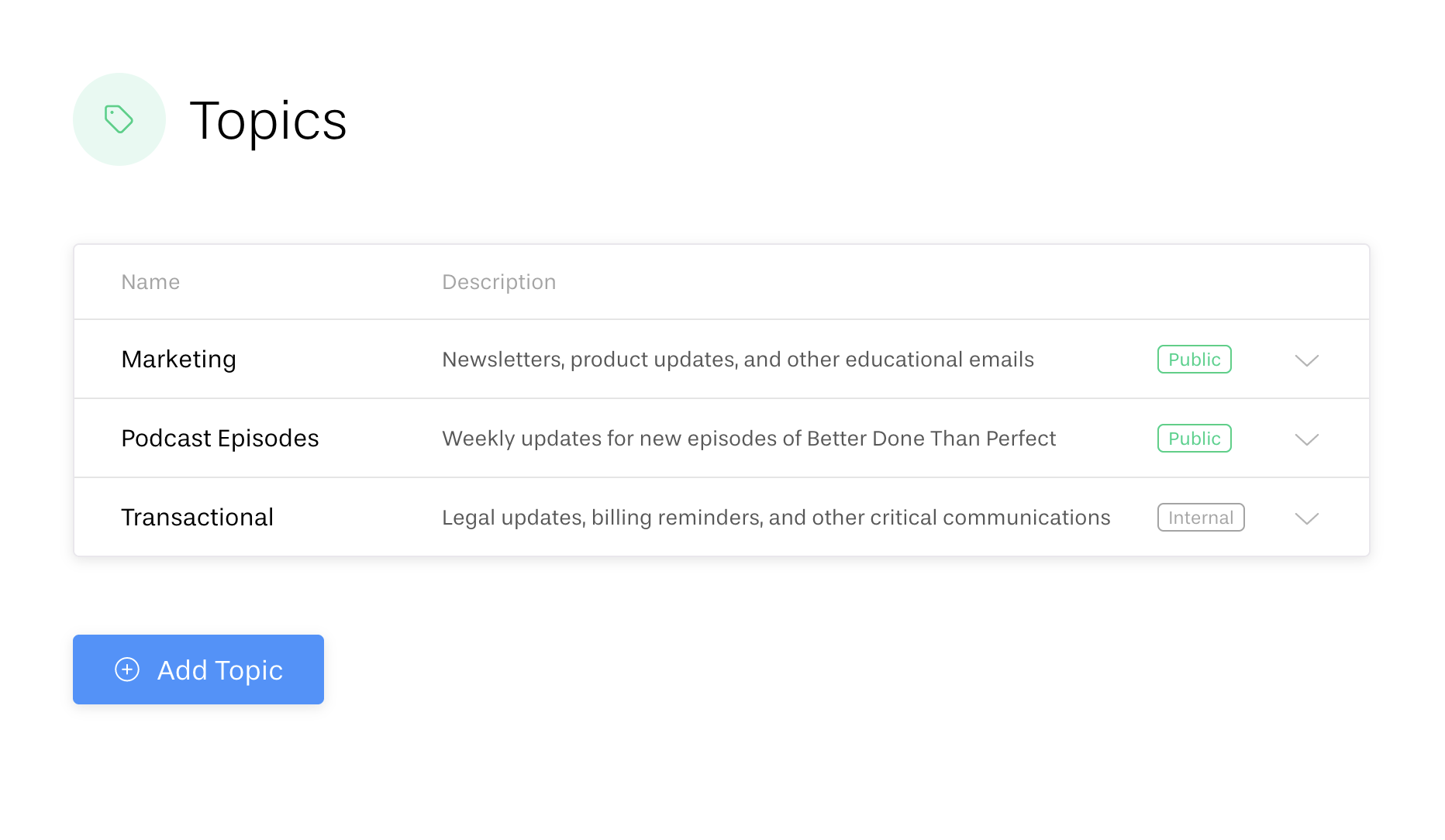
To create a new topic, click Add New Topic and fill out the details.
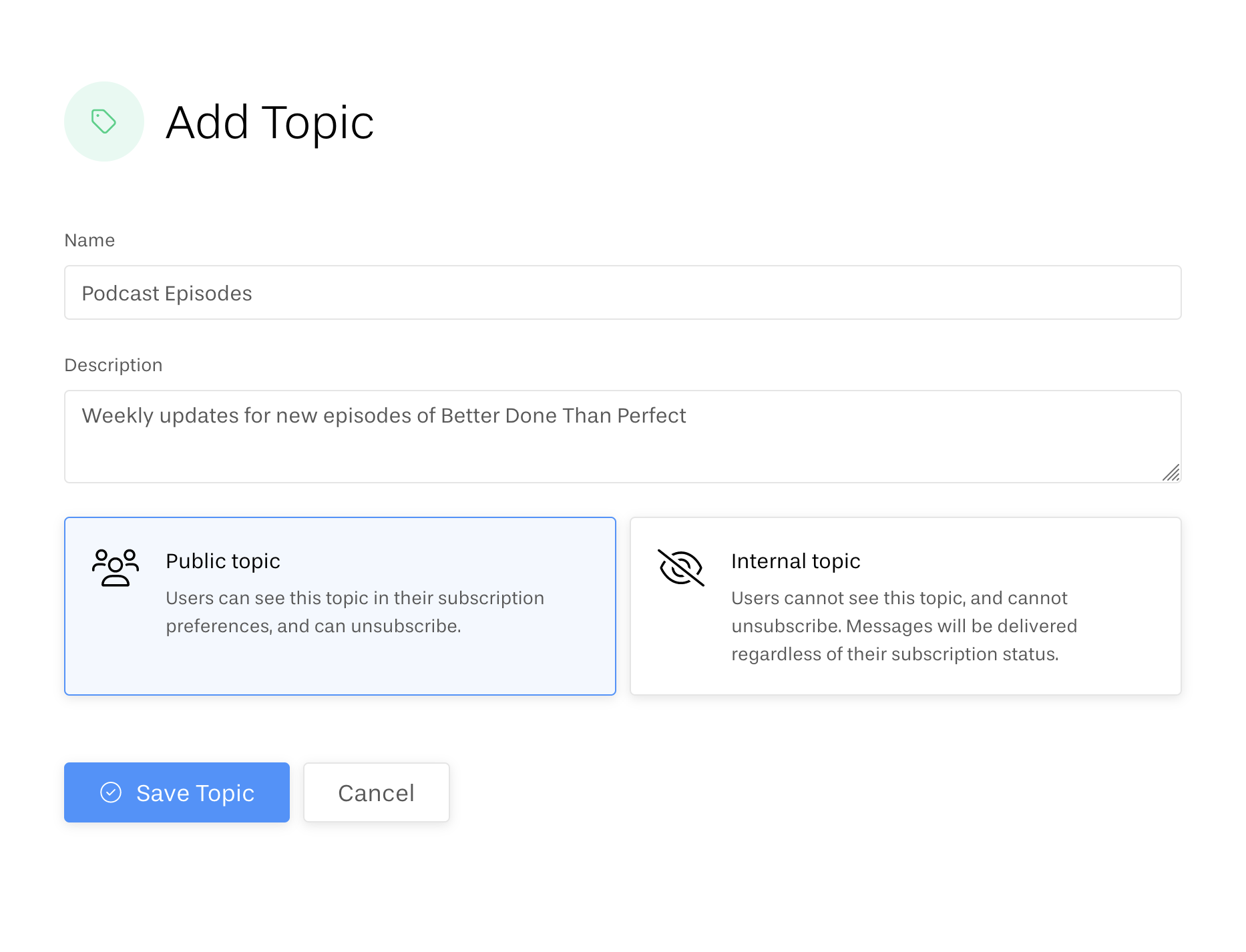
Using topics
You can set a topic for each campaign and broadcast. If you don’t set a topic, your default topic will be used.
Here's how this looks in your Edit Campaign screen:
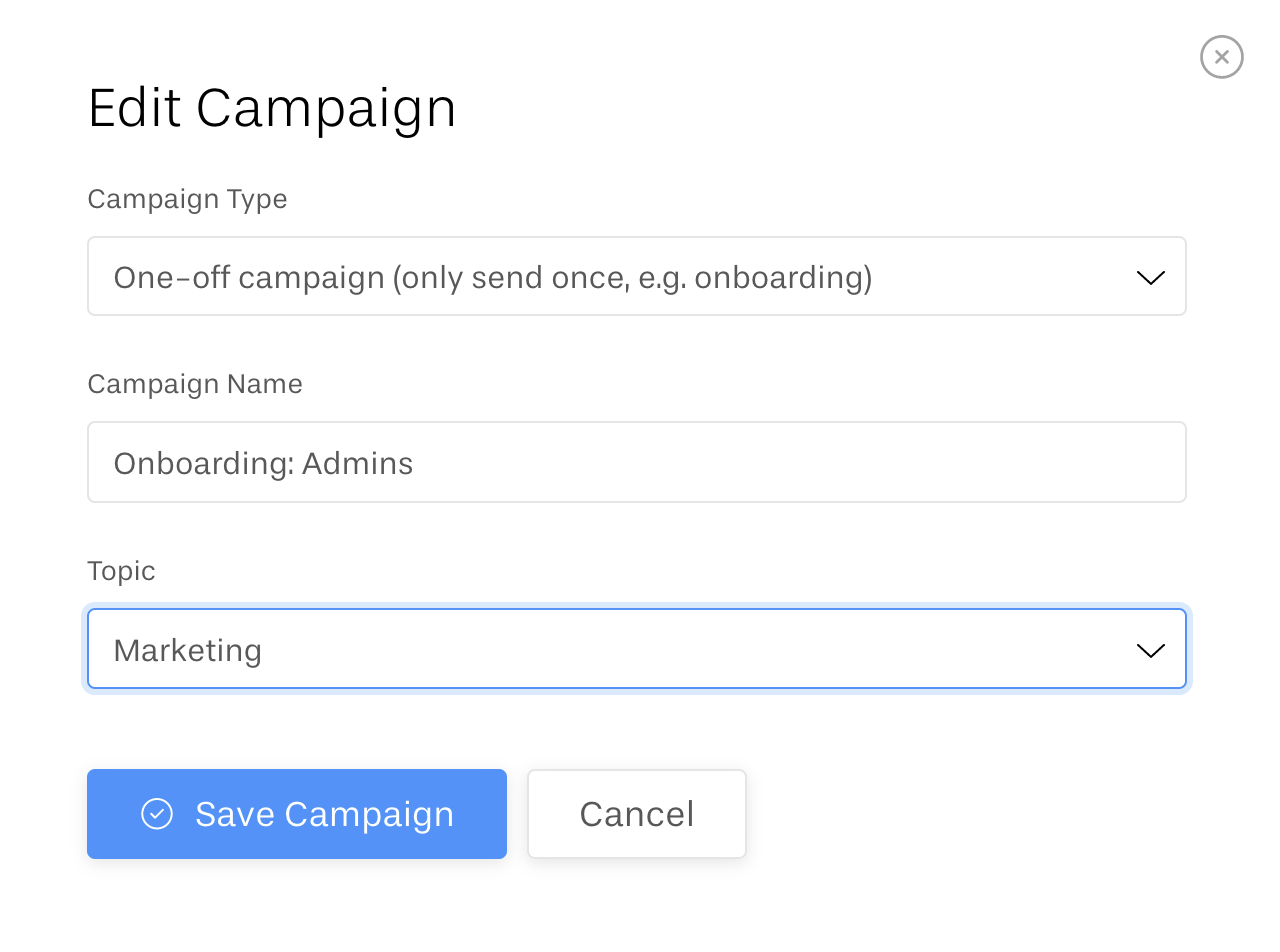
Here's how this looks in broadcast settings: