Forms
Forms help you collect email signups. This way you can grow your SaaS marketing email list through lead magnets, content upgrades, free courses, etc.
Creating a form
Go to Forms from the top navigation, then click Add Form in the top right corner. You’ll be prompted for the form name, which we’ll also display to the user.
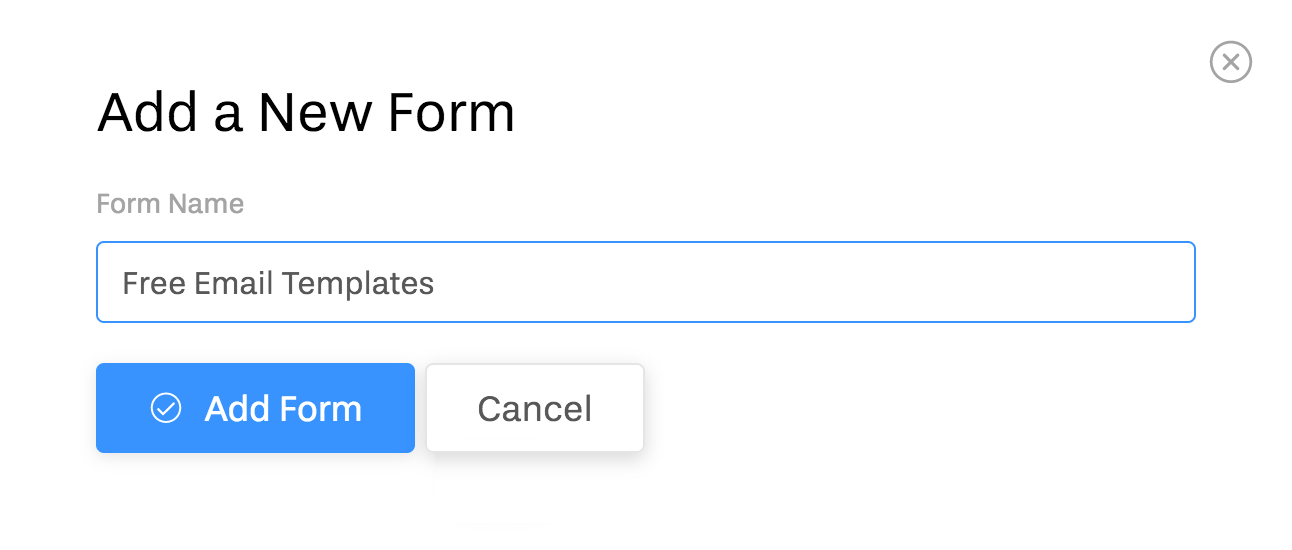
Then start adding form fields. You can reorder them using handles on the left.
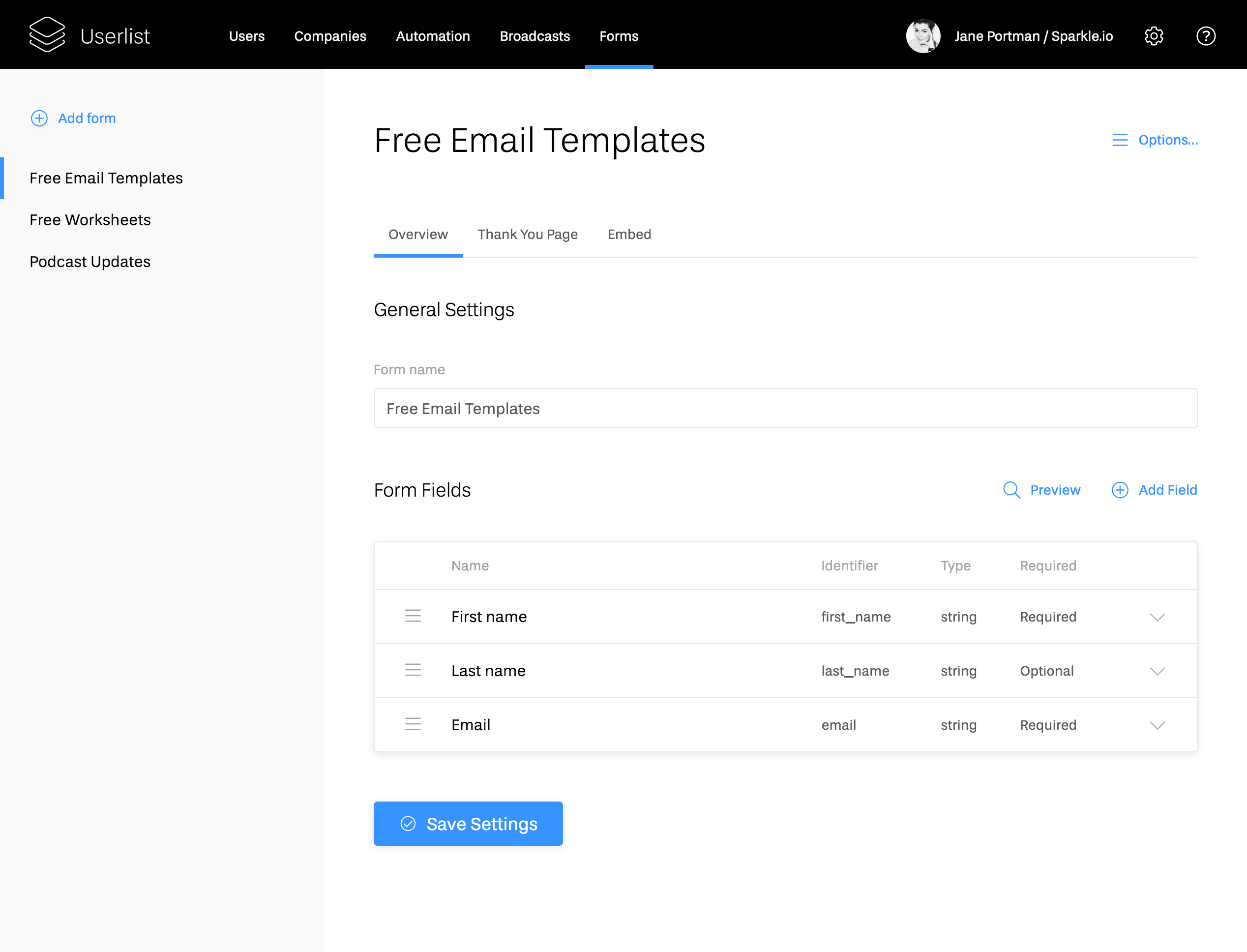
You will be asked to map each form field to existing property in your database. This way, the incoming data will be structured.
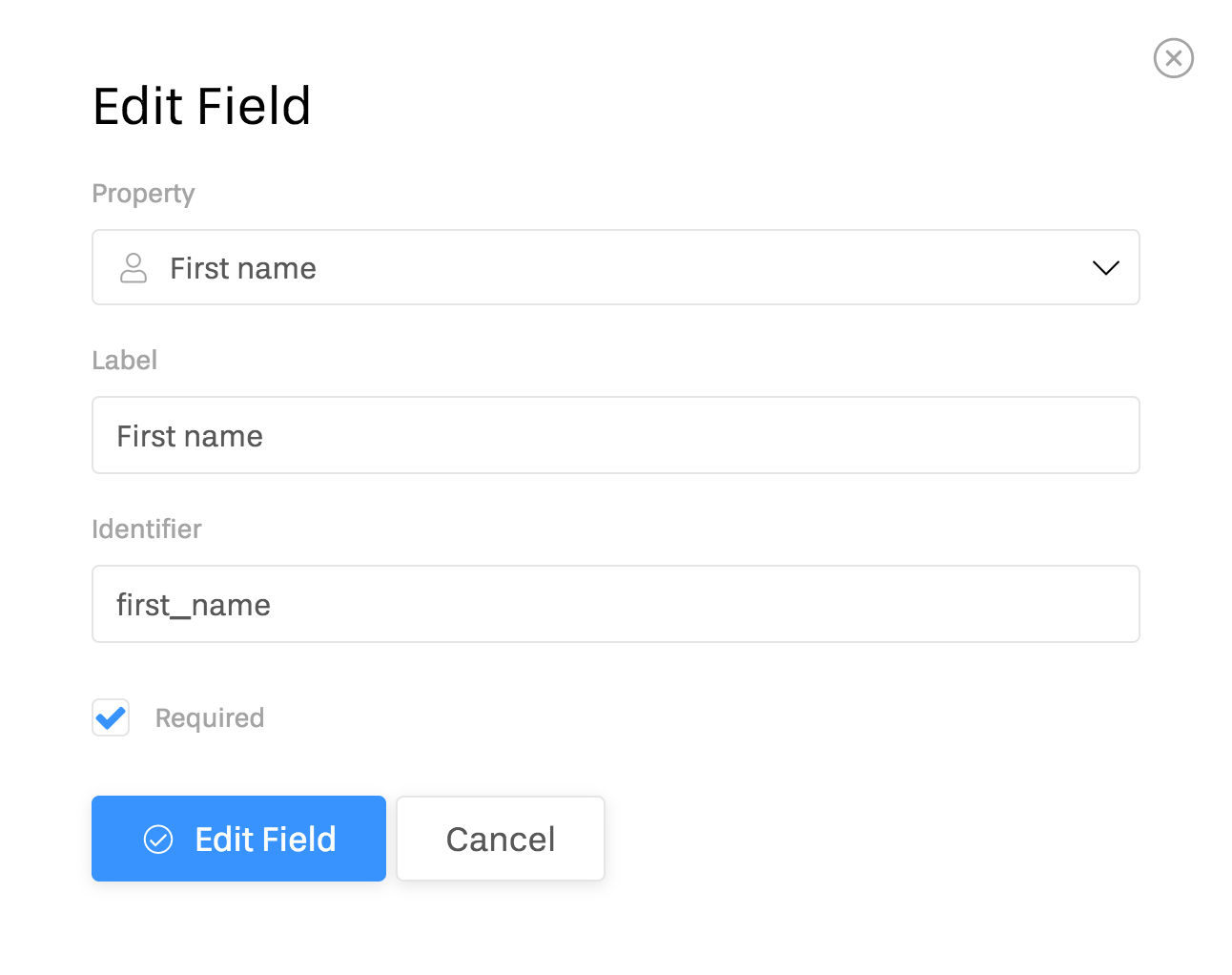
Setting up your thank-you page
After the user submits a form, they’ll be forwarded to a thank-you page. You have two options:
- Display the standard thank-you page and customize the copy to fit your needs
- Send the user to your custom URL
The standard thank-you page looks like this:
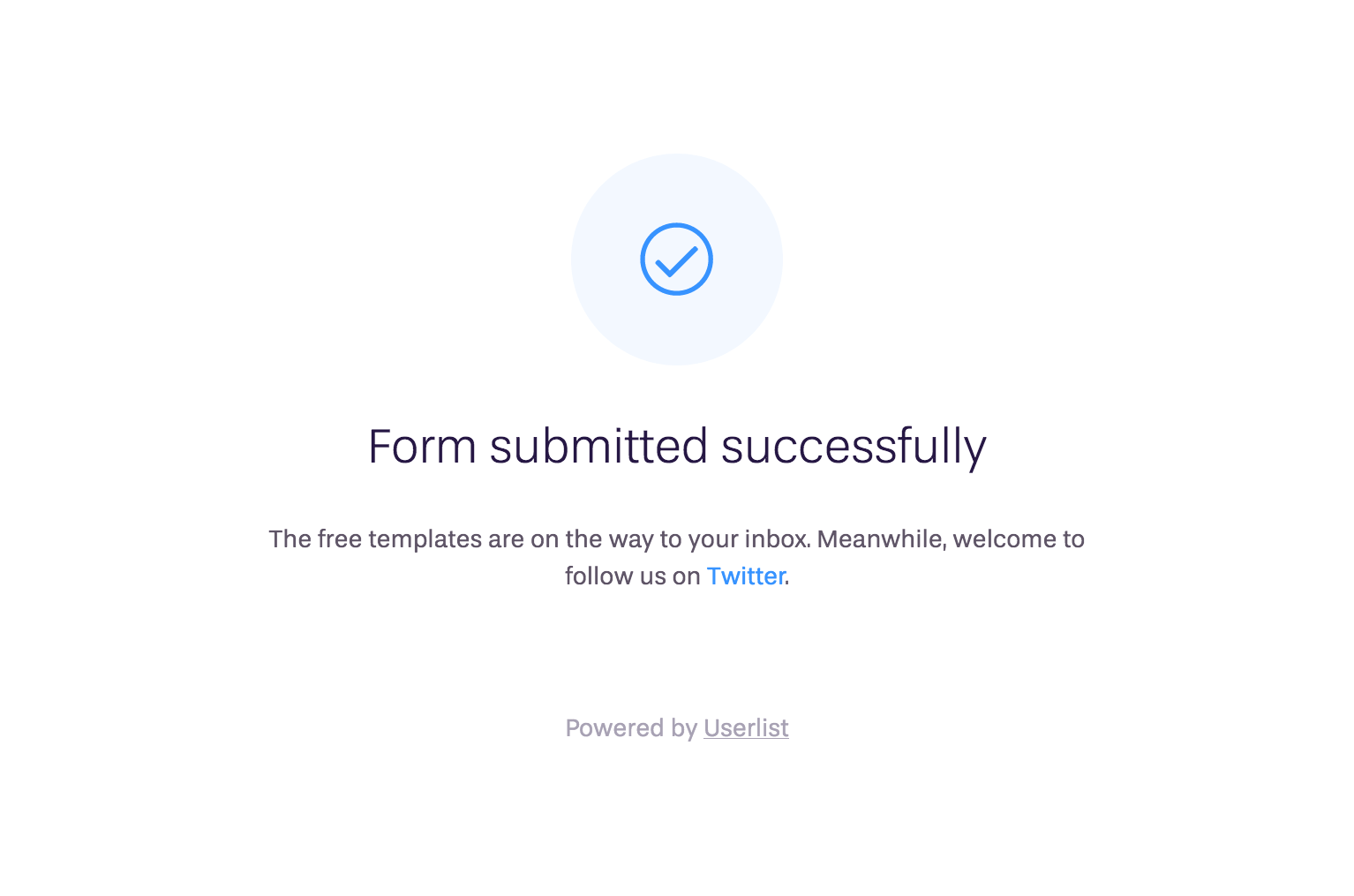
Embedding a form
Most often, you’ll need to embed a form into your website. To do that, please copy the HTML code from the Embed tab. The code is unstyled, so it should adapt to the default styles of your website. You can also customize the HTML to your needs.
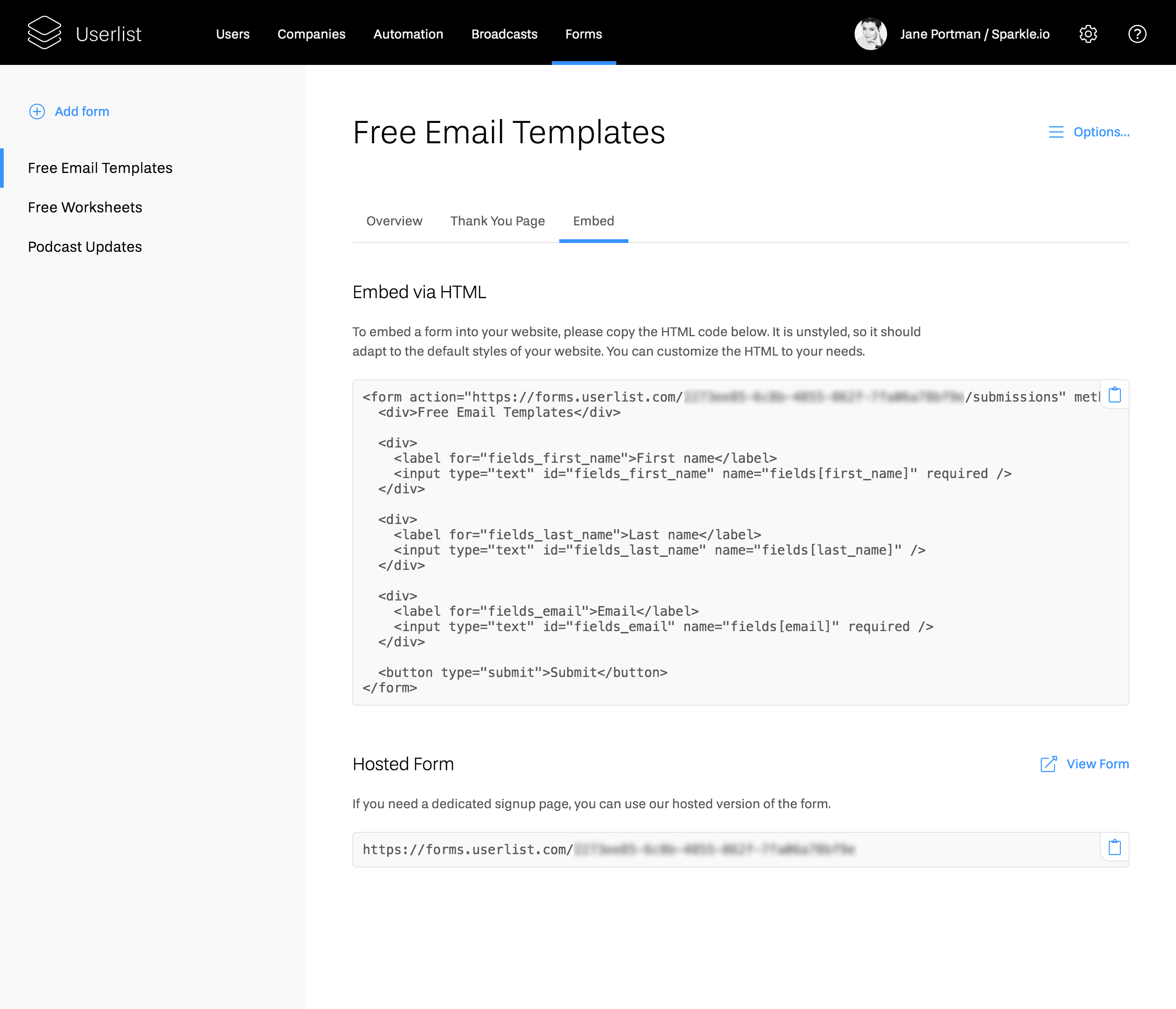
Using a hosted form
If you need a dedicated signup page, you can use our hosted version of the form. You can find the URL in the same Embed tab.
A hosted form page looks like this:
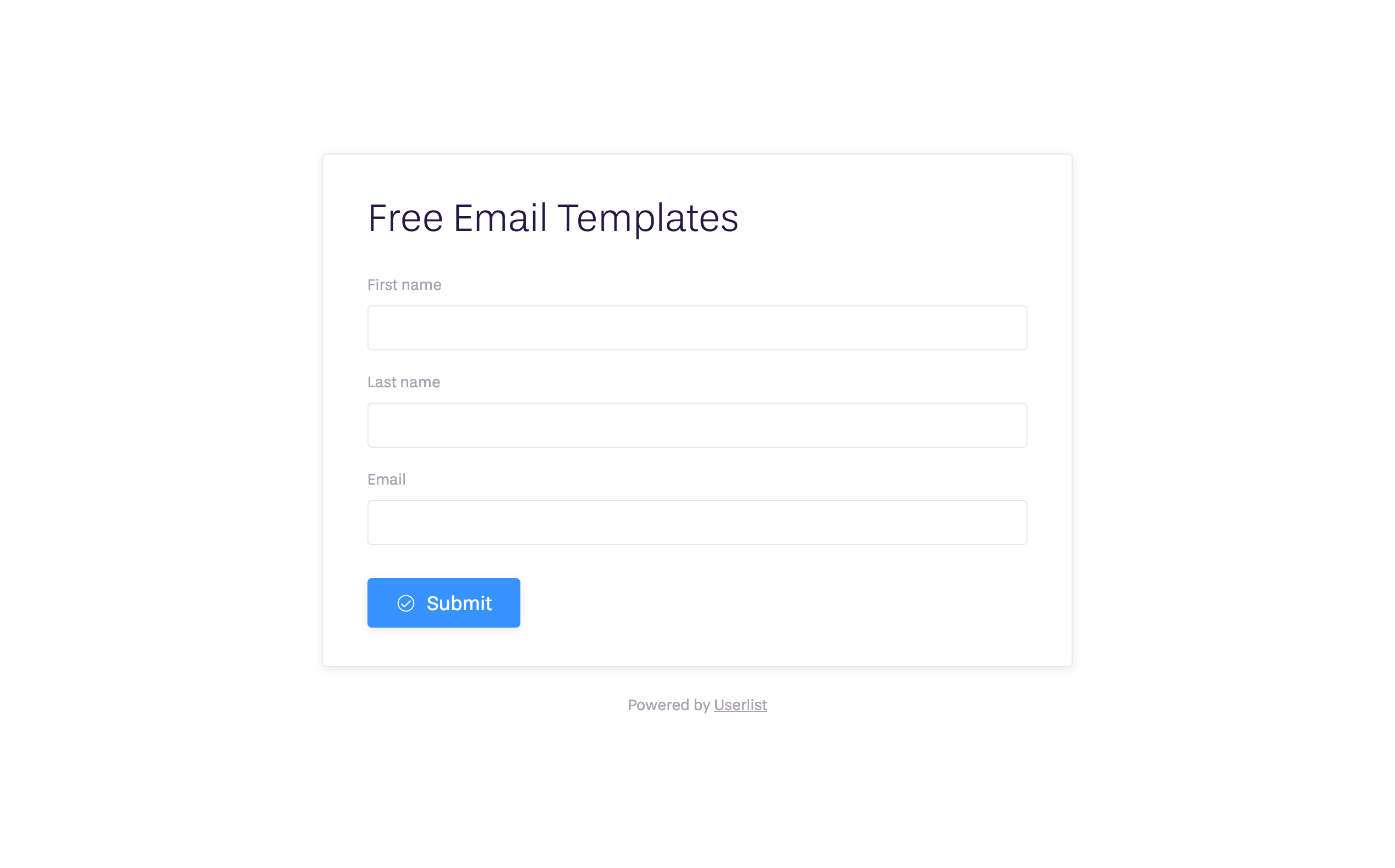
Setting up a lead magnet
If you use your form for a lead magnet (a free course, download, content upgrade, etc) then you need to deliver that free asset. You can do this by triggering a workflow once this specific form is submitted.
- Head over to Workflows and create a new workflow.
- As a trigger, select “User submitted a form.” Then pick your form name.
- Add as many messages to your workflow as needed. It can be a single welcome email (for a download) or a longer sequence (for a free course).
Protecting a form with CAPTCHA
We try to filter out spam signups before they get added to your list and aggressively rate limit form submissions. However, especially with very simple forms, this is gets tricky and unwanted sign-ups can get through. To improve protection of your forms against list bombing attacks, you can enable CAPTCHA support on your forms.
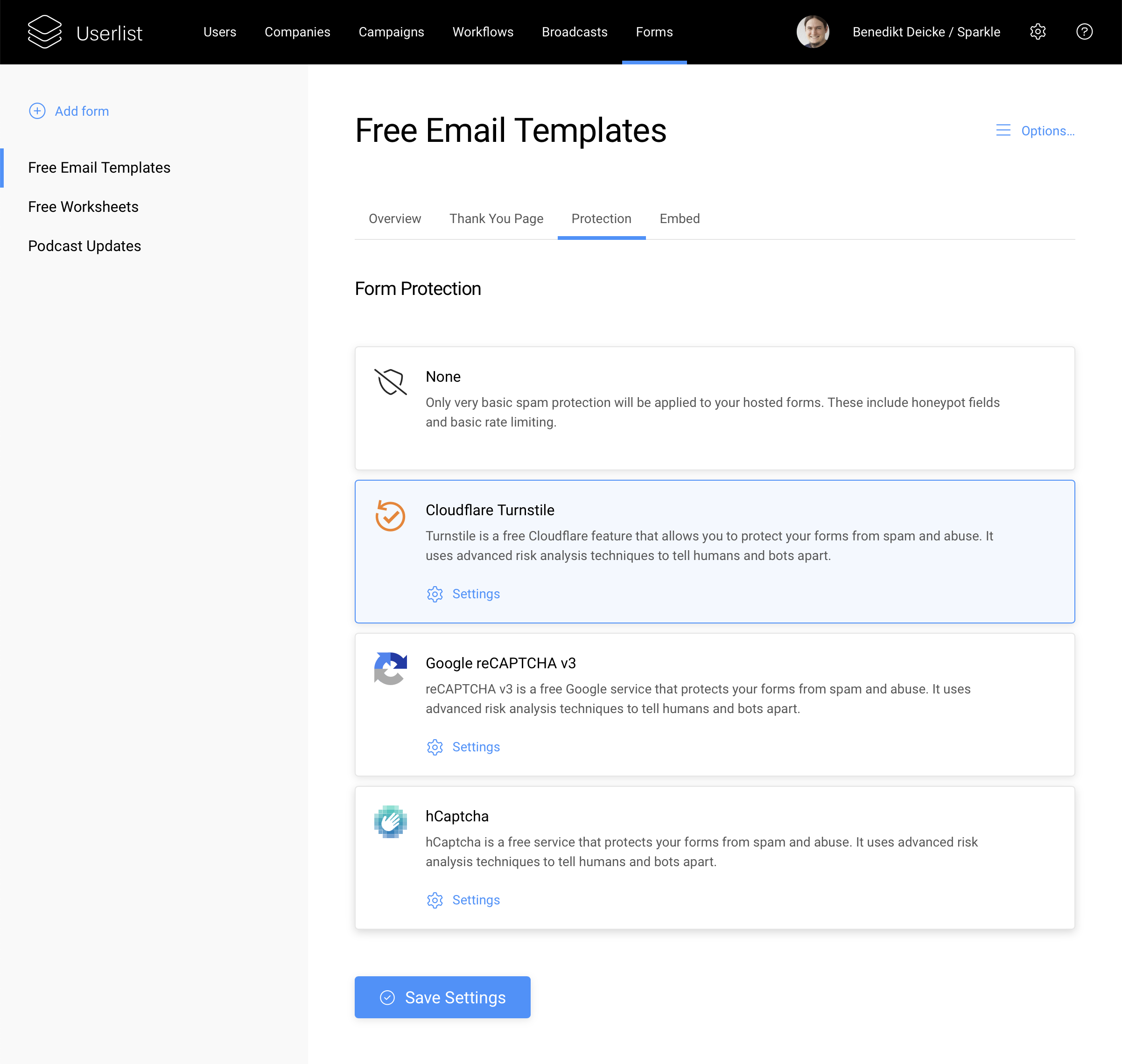
At the moment, we support the following CAPTCHA providers: hCaptcha, Google reCaptcha v3, and Cloudflare Turnstile.
Double opt-in
With double opt-in, new subscribers need to confirm their subscription before joining your email list. When enabled, they’ll receive a confirmation email. They will only appear on your list after they click the confirmation link in that email.
Double opt-in only applies to users that you send over without an identifier. So if you add new application users in the future (with an identifier) they will not receive an opt-in email, whereas your marketing leads (with an email but no identifier) would receive an opt-in email, imports included.
Double opt-in is currently in beta. If you’d like to enable the double opt-in feature in your account, please let us know at support@userlist.com.