RightMessage Integration
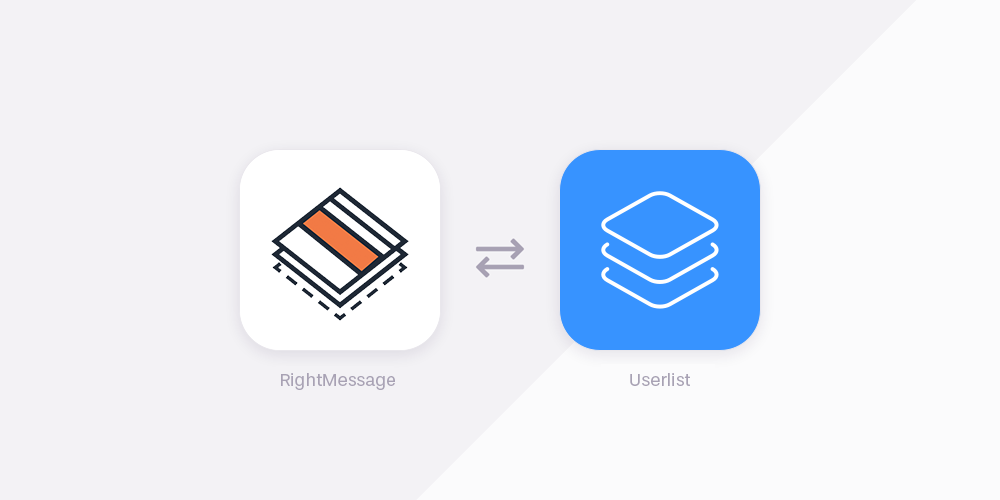
RightMessage helps you capture and segment new subscribers, so that you can customize their website experience, forms, and offers. Our integration allows you to seamlessly sync subscriber data between Userlist and RightMessage.
When a user visits your website and submits a RightMessage opt-in form, they get added to the Userlist database. RightMessage will cache the user’s identity in their browser as a cookie. From now on, as long as the user doesn’t clear their cache or use incognito mode, you’ll be able to customize their experience whenever they return to your website.
What RightMessage properties does this apply to?
This applies to any property data associated with their respective Userlist record. RightMessage has provided more details here.
Where can you see RightMessage events in Userlist?
You can find RightMessage events among other custom events in Userlist: in the user’s timeline, condition filters, segment filters, and campaign triggers.
How to output Userlist properties in RightMessage?
If you want to include a Userlist property in your RightMessage personalization, detailed instructions are available here.
How to make the most out of RightMessage integration
- CTA funnels. RightMessage’s CTA funnels are an extensive take on form tools. Their funnel builder enables you to create sophisticated visitor journeys, where you can ask questions, make routing decisions, and pitch offers. The user records get cached for you and updated in Userlist database to help further tailor your email automation flows.
- Website personalization engine. By connecting Userlist and RightMessage, you’ll not only be able to customize headlines, images, links, and testimonials, but also add the dynamic data from Userlist directly to your website.
How to get started
In order to connect Userlist and RightMessage, you need to add your Userlist Push Key to your RightMessage account.
Here’s how you can do that:
- Open the Integrations page in RightMessage.
- On your left, choose Userlist.
- Find your Push Key in your Push API settings in Userlist and paste it into RightMessage.
- Click Connect with Userlist.