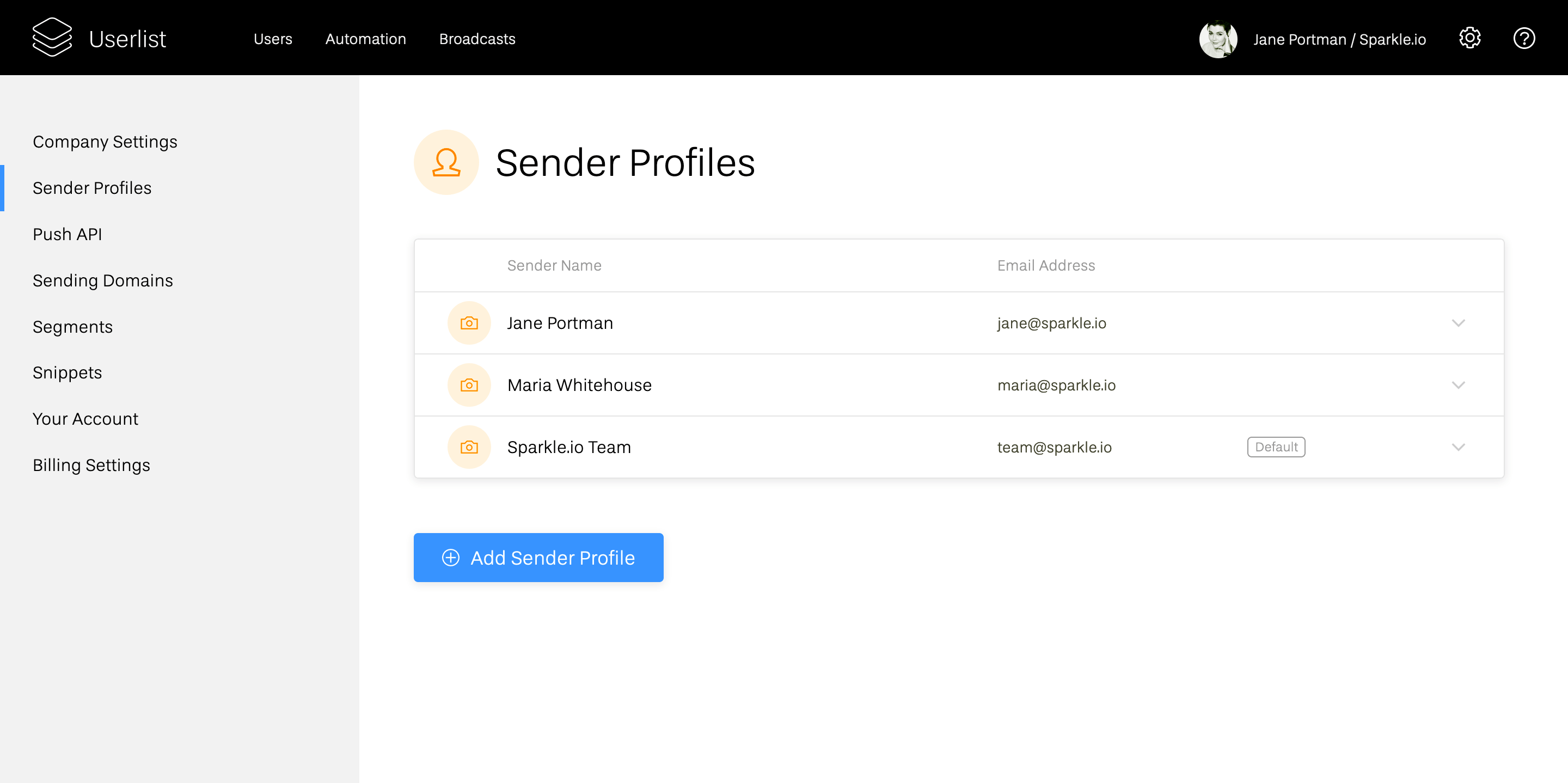Email Settings and Sending Domains
Understanding your email settings
You’ll need a few simple things set up before you start sending email messages to your users. To do that, head over to Company Settings section in the app.
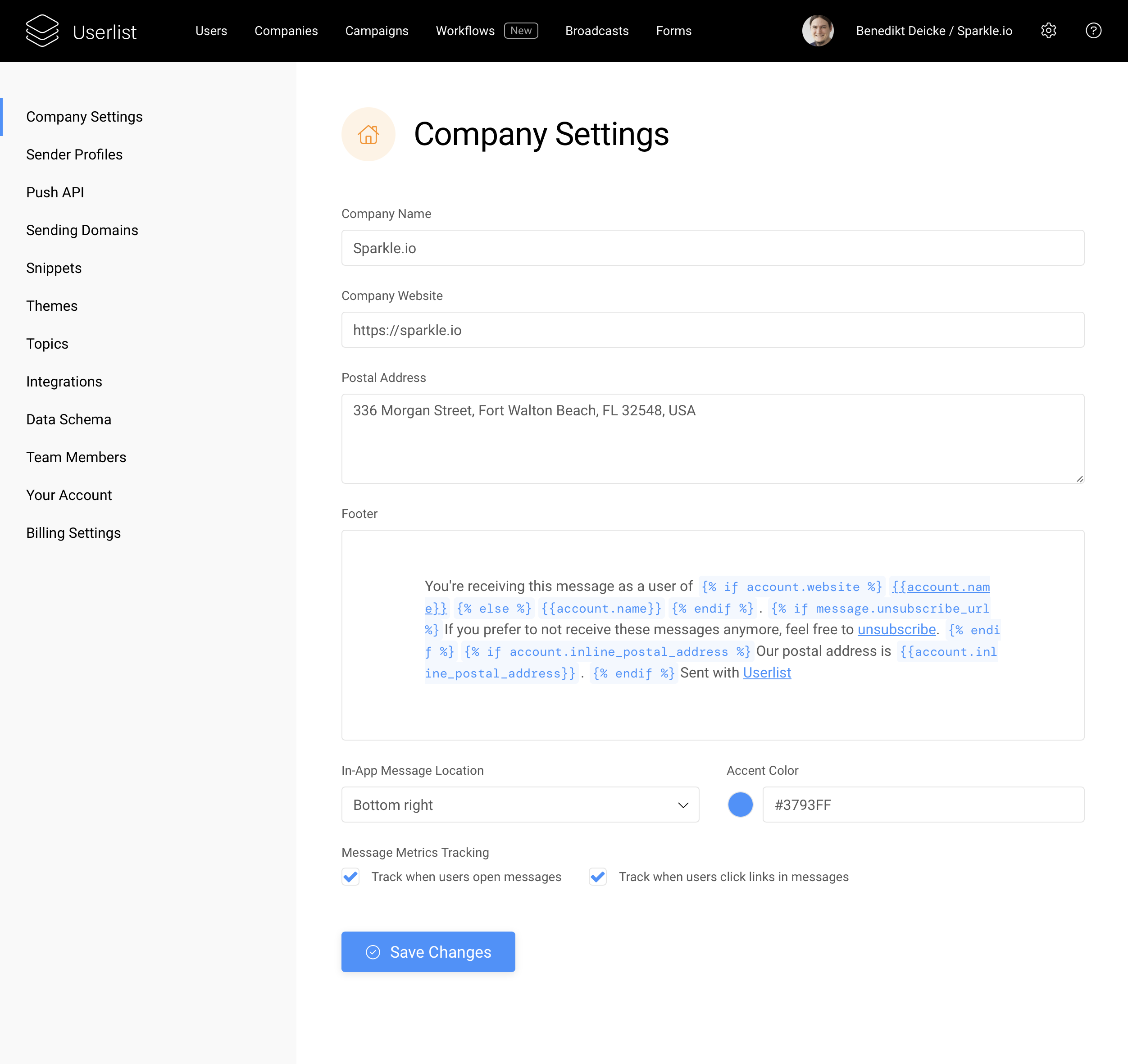
- You are required to add your Postal Address. It’ll be included in the footer.
- Footer section will be added to all your emails and contains information about your business and an unsubscribe link.
Setting up your sending domain
By default, we deliver emails using a shared @userlistmail.com domain. However, we recommend using your own custom sending domain to improve deliverability and ensure that all replies reach your inbox.
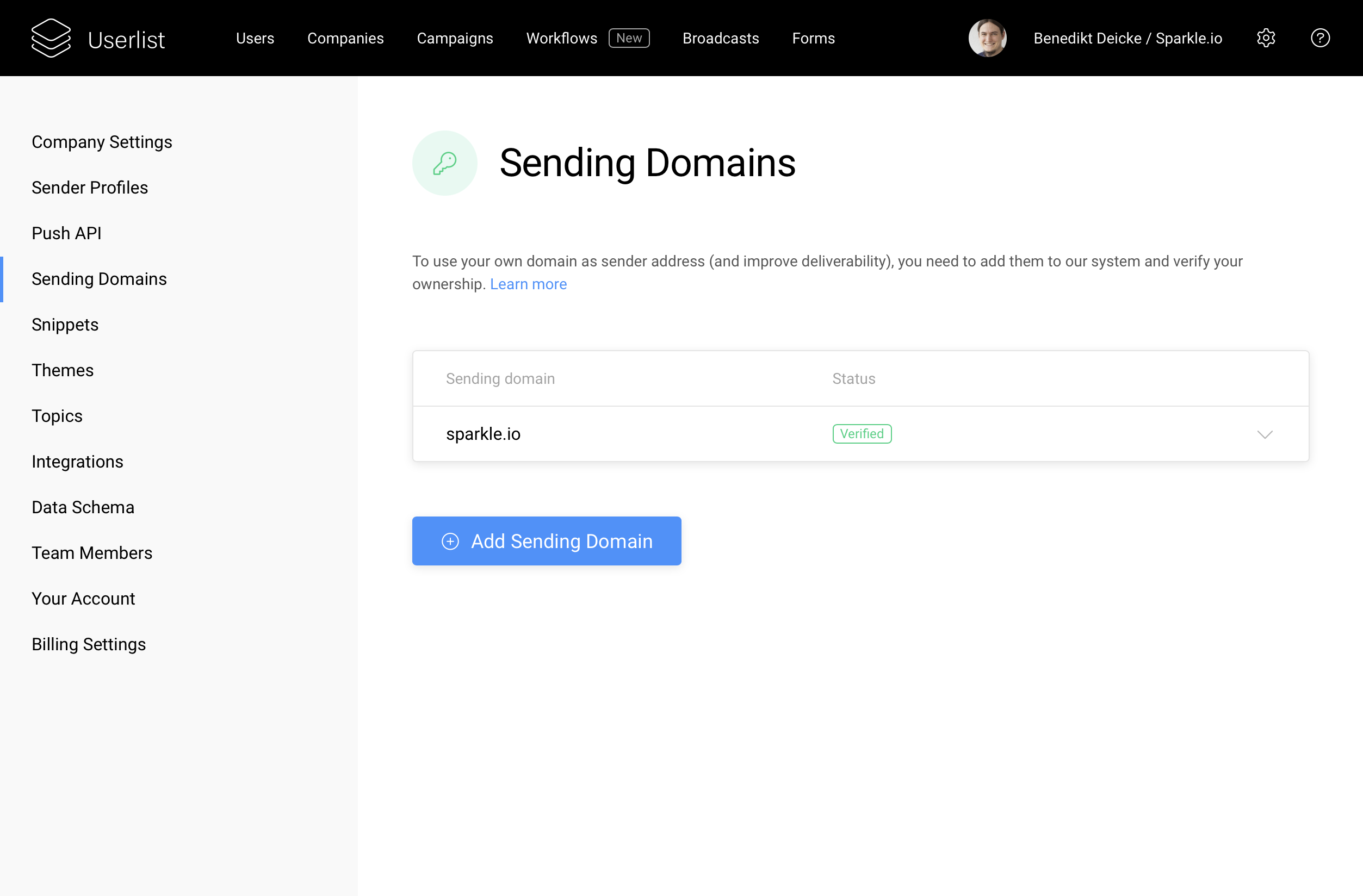
To add your own sending domain, head over to Sending Domains section in the app, and follow these steps:
- Add your domain name to the list (e.g. sparkle.io).
- Add a DKIM DNS TXT record to your domain using the values you see in the table. When you’re done, hit the “Verify” button.
- Once your domain shows as verified, we’ll start using addresses on your domain as sender.
- We strongly recommend setting up a DMARC DNS TXT record the ensure deliverability with providers like Google and Yahoo.
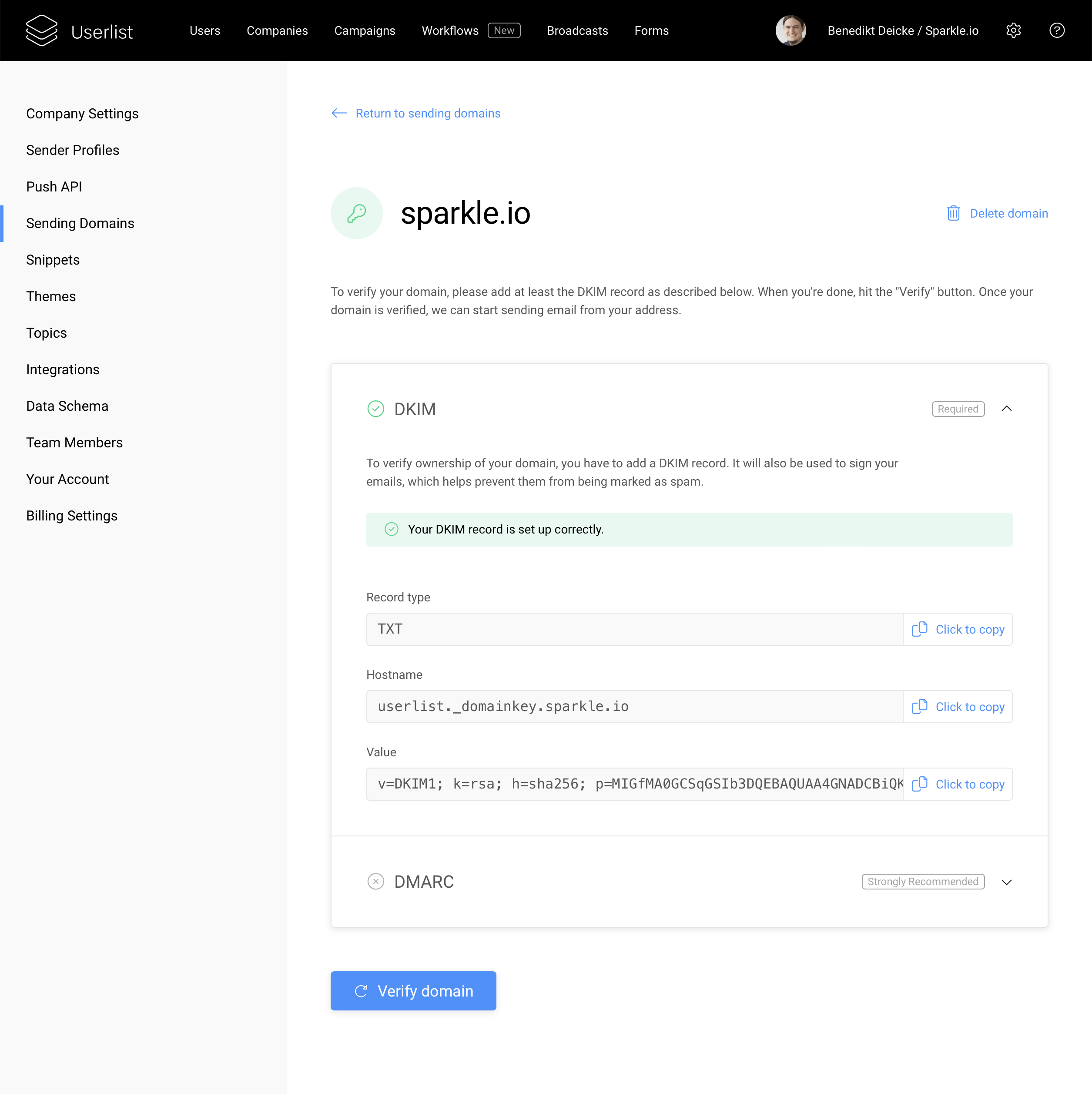
⚠️ Important. If you are struggling to verify your domain, check what your DNS host expects in each field. For example, Namecheap expects only the subdomain userlist._domainkey in their Host field.
DKIM, DMARC, and SPF
Verifying your sending domain uses DKIM, or DomainKeys Identified Mail, which lets the receiver of an email know that the message was sent and authorized by the owner of the domain.
If you don’t already, we recommend monitoring your DMARC, or Domain-based Message Authentication Reporting & Conformance. There is a good free tool from Postmark.
You may also wonder whether you need to adjust your SPF, or Sender Policy Framework, record. SPF is only needed on the bounce domain, which remains a Userlist one, so we take care of that. Here is a good article from Postmark.
Sender profiles
With multiple sender profiles, you can get creative and send messages on behalf of individual team members. For example, you can send:
- a welcome note from your personal email;
- a call invite from another team member;
- most of the emails from your main support address.
You can create additional Sender Profiles in your settings, then select a sender of your choice for each individual message. If you don’t choose a particular sender, then we’ll use the one currently marked as Default.